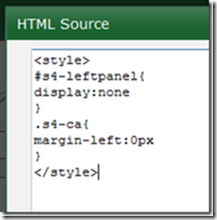After a long break, again came some requirements where I need to work on MOSS 2007. After working with SP 2010 and VS 2010 for more than a year, it is like again going back to the stone age of SP development. So, I thought it will be good to have a base VS 2008 Web Application Solution and a base Feature Template to add custom pages in SharePoint context ready for all the MOSS developers. So, I created one custom solution and feature which you can download and the modify accordingly. This feature is strictly for adding custom pages into SharePoint context and both the solution and feature template can be downloaded from the following link:
Steps:
1. Unzip the folder and build the solution.
2. Place the compiled dll into the GAC
3. Place the feature folder in 12 Hives feature folder
4. Install and activate the feature from STSADM
5. Open a browser window and write down the url in ServerName-PortNo/SiteName/UAR/Default.aspx in this fashion and see our custom page started running in SharePoint context.
6. To add your own custom page, open the solution and add new page there.
7. Once done designing, copy that .aspx page inside our own feature folder.
8. Again compile the solution and place the dll inside the GAC and open the new page in the similar approached defined in point no 5.
Cheers,
Avik