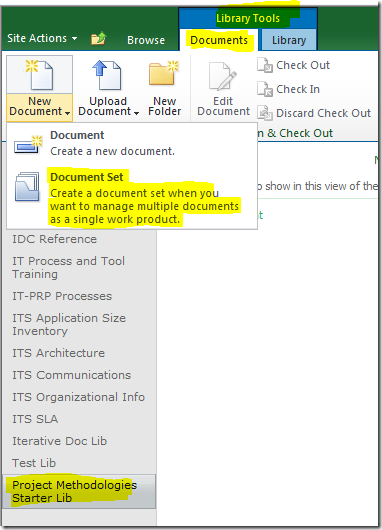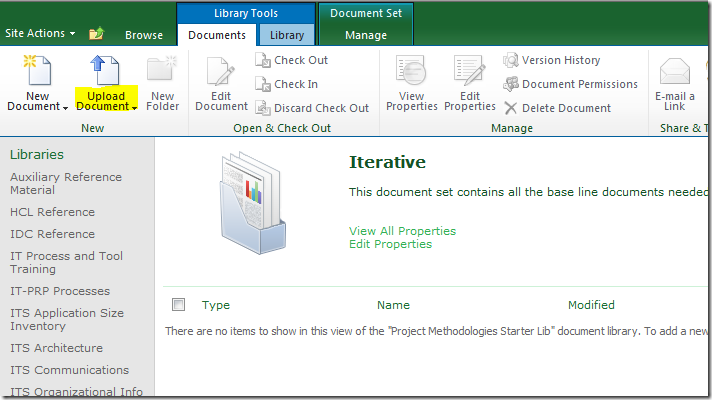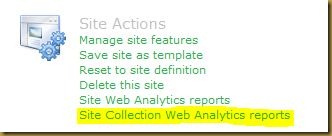Just found a beautiful post regarding “Starting SharePoint solution and planning your documentation” by ‘Michael Nemtsev’. Copying the whole post here for my future reference and to spread the thoughtful thinking – all credit goes to Nemstev.
“When a new SharePoint project is about to start I use the following steps to design and plan solution
- Creating Vision/Scope
- Site structure and Navigation
- Use Case Scenarios
- Data Flow scenario (create the infomation "map" - where it locates and how it's used. Usually you either consume or produce information from/to 3rd party sources - network folders, sharepoint lists, incoming emails, BDC connections and etc. To plan you taxonomy and build good information structure you need to visualize all information on the single page, with direction where it flows. It helps you understand what happens with existing system)
- Content location (this is very close to the previous point, but you concentraces on actual location - where information stored, and the way to access it - file or network paths, IP and credentials to access external information)
- Site Collection Boundaries
- List of required features and site definitions
- Security: Roles and Permissions
- Page Wireframes: layouts and content types
- Targeting (how all content will be targeted - metadata information, filtering. I usually use Personas to create several scenarios for content targetting)
- Search strategy (define search scopes, define all external sourced, defile "best bets" for the targetted content)
- Infrastructure Plan
- Disaster Recovery
- Deployment plan
Take into account that SharePoint SDLC differs from standard development, and not all projects require those steps.
PS: consider building SharePoint Roadmap before starting the development phase.”