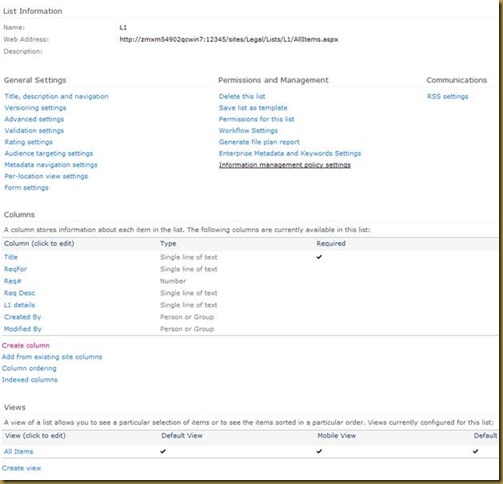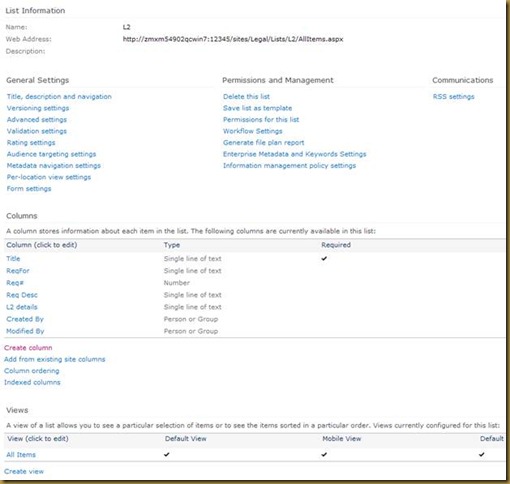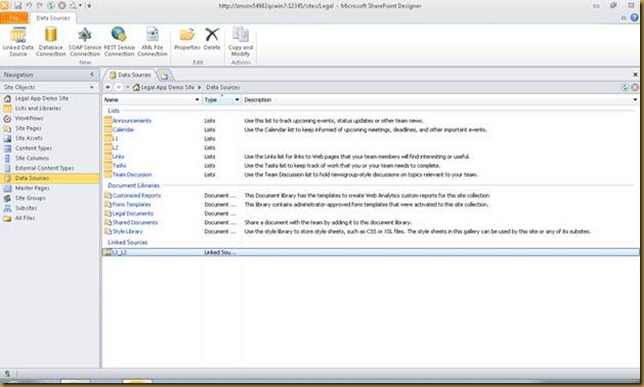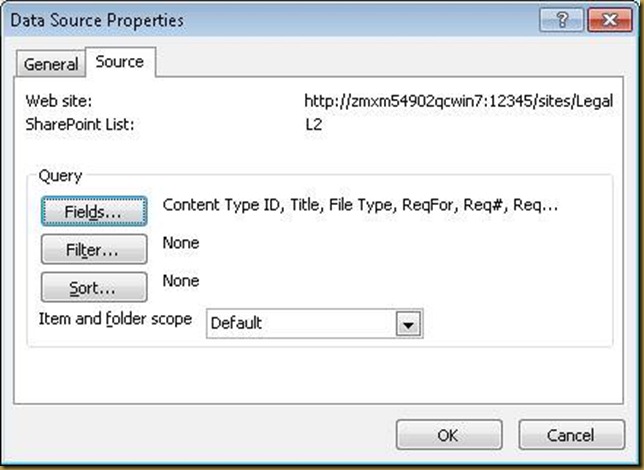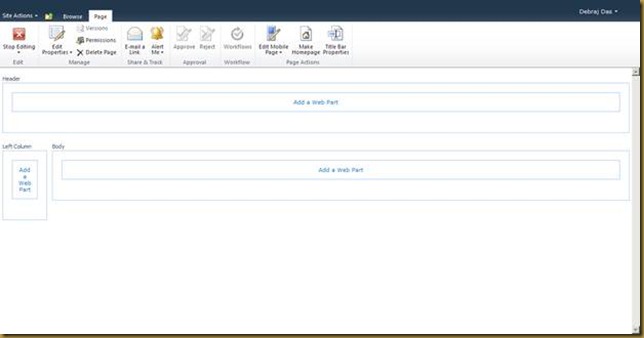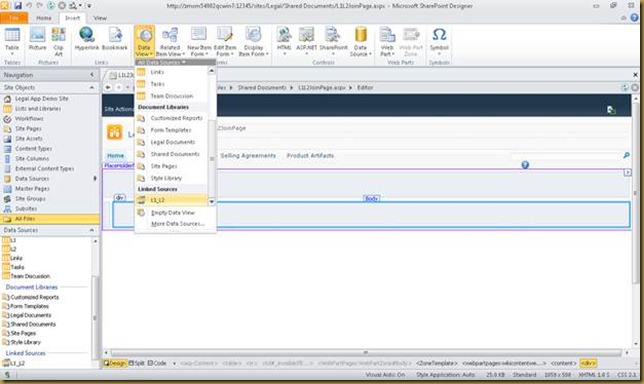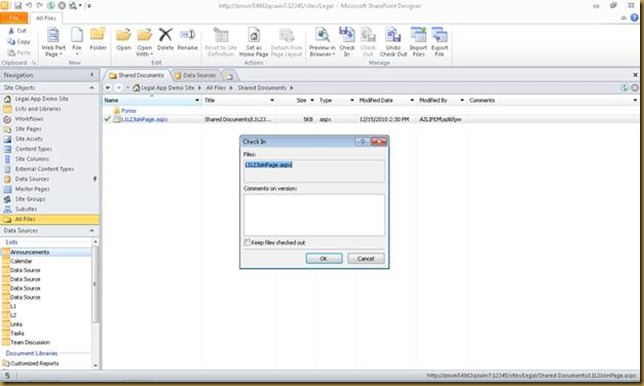SharePoint 2010 allows you to create views where the data’s can fetched from several different lists. Following are the steps you need to follow to have your own view page.
At the very first stage, create two list, say L1 and L2
Next place some dummy data into those lists as shown below:
Now, open up SharePoint Designer and select Linked Data Sources and then select properties
On the properties window, select Sources tab and then add the two newly created lists
In our case, we need to select the first option.
So we have created one linked source which is going to be displayed in the view page.
Now, we need to select the attributes that we want to show in the view page.
We can also sort the values as shown below
Now create a blank web part page in your SharePoint site.
Check out and open that page via SharePoint Designer.
Select the web part zone where you want to display your linked data source and select Data View tab and then select the linked source that we have created just now.
Check in the page and if required publish it as a major version.
If needed you can apply Grouping also as shown below
When everything is done, open up the page in the browser and you will see the content of more than one list is appearing in that view page.
Cheers,
Avik